Как включить темную тему в YoTube
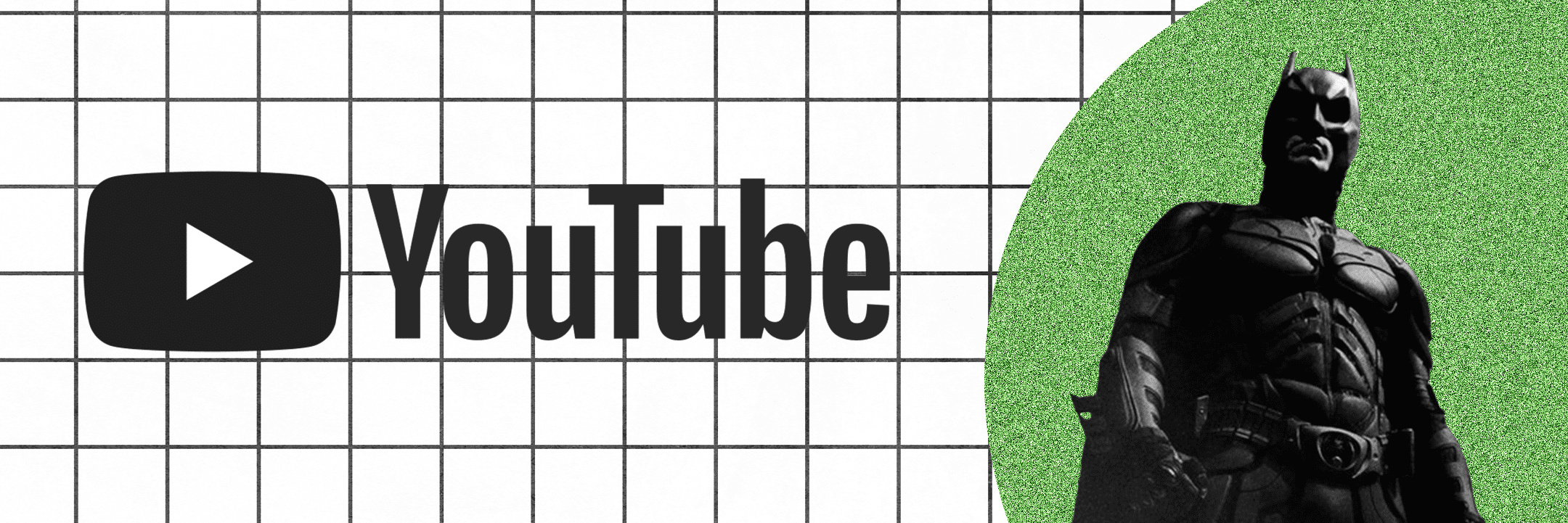
Приложение YouTube регулярно обновляется, предлагая пользователям новые функции и визуальные решения. Нововведения сначала тестируется на небольшой группе юзеров, а затем становиться доступным широкому кругу людей. Так было и с YouTube black. Это версия приложения, где можно включить ночной режим. Возможность такого оформления есть уже у всех. О том, как включить темный экран, рассказываем в этой статье.
Настройка черной темы в YouTube на смартфоне
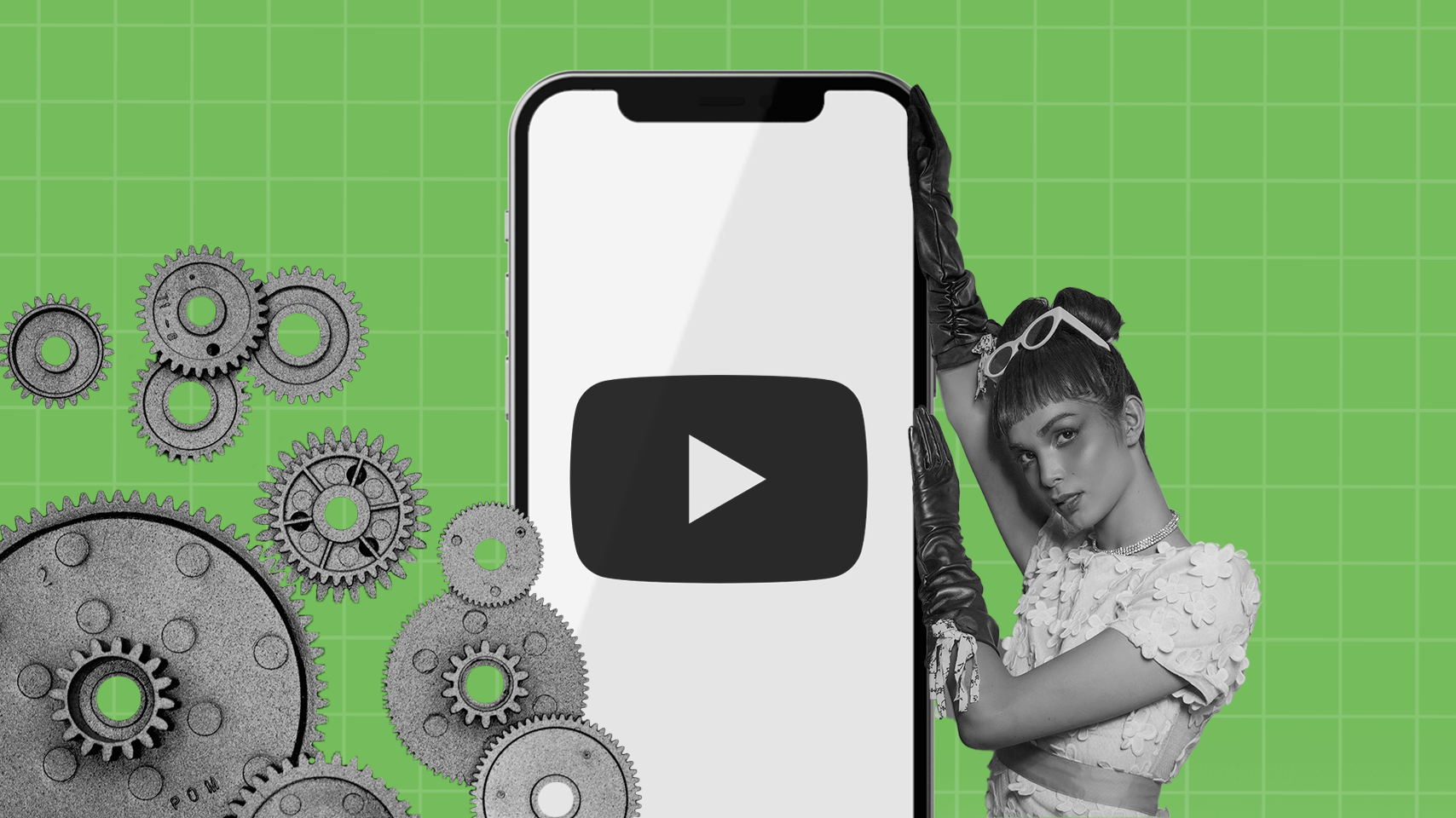
Черную тему в YouTube можно использовать на мобильных устройствах с любой операционной системой. Настройка ночного режима будет отличаться в зависимости от того, используете вы iOS или Android.
Пошаговая инструкция для Android:
- Откройте приложение.
- Перейдите в раздел «Настройки».
- Зайдите в категорию «Общие».
- Нажмите «Оформление».
- Далее выберите «тёмная тема».
Пять шагов, и оформление экрана поменяется. Чтобы вернуть прежний внешний вид, выполните те же действия, только в категории «Оформление» нажмите «светлая тема».
Пошаговая инструкция для iOS:
- Откройте приложение.
- Нажмите «Библиотека».
- В правом верхнем углу нажмите на иконку аккаунта.
- Зайдите в раздел «Настройки».
- Найдите функцию «Темная тема» и активируйте её с помощью рычажка.
Как видите, чтобы сделать поменять тему Ютуб на телефоне с операционной системой iOS требуется также пять шагов. Чтобы выйти из ночного режима, зайдите в «Настройки» и деактивируйте темную тему.
ВАЖНО! Если в приложении нет ночного режима, то, вероятнее всего, используемая вами версия устарела. Загрузите обновление и попробуйте снова.
Теперь поговорим про веб-версию. В полной мобильной версии Ютуб невозможно комфортно смотреть ролики, так как она не адаптирована для маленьких экранов смартфонов. Задача разработчиков состояла в том, чтобы создать мобильное приложение, которое позволит пользователям комфортно просматривать видео. И они это сделали! Следовательно, так как веб-версия не подходит для мобильных телефонов, юзерам для просмотра роликов необходимо устанавливать приложение. К сожалению, в веб-версии Ютуб нельзя настроить на ночной режим.
Если вы все же хотите смотреть видео на Ютубе black через браузер, то поменяйте настройки самого телефона. Сейчас у многих появилась возможность включать ночной режим. Вы даже можете скачать приложение «Темная тема» на смартфон с ОС Android. Будьте готовы к тому, что такие действия поменяют оформление всех приложений на вашем устройстве.
Как настроить YouTube black на компьютере?

Смотрите вы видео через телефон или компьютер, в любом случае глаза устают. Снизить напряжение в вечернее время помогает оформление приложения в черных тонах. Мы уже рассмотрели, как включить ночной режим на телефонах, а сейчас поговорим про ПК.
Пошаговая инструкция для компьютера:
- Зайдите в любой браузер (Chrome, Microsoft Edge, Opera или любой другой).
- Откройте видеохостинг.
- Нажмите на аватарку в правом верхнем углу.
- Зайдите в раздел «Тема».
- Нажмите «Темная».
Оформление меняется сразу. Чтобы вернуть предыдущие настройки, нажмите «светлая тема» и экран снова станет светлым. Вы также можете выбрать «Как на устройстве», тогда на компьютере и Ютубе будет схожая цветовая схема.
По мнению пользователей, новая функция считается очень удобной. Ночной режим актуален для людей, которые проводят много времени за экранами телефонов и компьютеров. Берегите зрение, включите новый тёмный интерфейс, теперь вы знаете, как это сделать.
Как включить тёмную тему (фон) на компьютере: в браузере, в окнах Windows, YouTube, Word

Доброго дня!
Многие, наверное, замечали, что от слишком яркого света экрана могут уставать глаза (причем, довольно быстро). Именно поэтому многие пользователи (да и разработчики ПО) потихоньку внедряют ночные режимы и переходят на темный фон (серый, черный).
Это особенно актуально, если у вас уже не идеальное зрение и вы работаете ночью (когда яркий белый свет от экрана быстро утомляет зрительный орган. ).
Кстати! Темные темы экономят заряд батареи. Это особенно актуально, если вы работаете за ноутбуком.
Собственно, в этой заметке я хочу показать, как можно включить темный фон в различных часто-используемых приложениях и окнах Windows. Думаю, тем, кто сталкивается с усталостью глаз — заметка может весьма помочь (по крайней мере попробовать советы из нее, наверное, стоит).
�� Близко к теме!
4 программы для настройки яркости экрана в Windows 7÷10 (регулируем гамму, контрастность, цветовую температуру).
Включаем тёмный фон
В приложениях Windows
Начать, пожалуй, стоит с параметров Windows (тем более, что введенные настройки будут изменять темы во многих приложениях автоматически!). Разумеется, речь пойдет о современных ОС Windows 10/11 (и обновленном не устаревшем ПО).
�� Сначала необходимо открыть параметры ОС (сочетание Win+i или через меню ПУСК) и перейти в раздел «Персонализация» .

Персонализация — Windows 10
Далее во вкладке «Цвета» нажать по меню «Выбор цвета» . ��

После выбора тёмного цвета — вы заметите, что окна в проводнике, да и само окно параметров стало черным (серым). ��

Выбор цвета — темный!

Windows 11 — персонализация — цвета
Кстати, если вы запустите браузеры Opera, Chrome и др. — то они автоматически запустятся с темной темой. См. пример ниже. ��

Как изменился интерфейс Chrome!
В браузерах (Chrome, Firefox, Яндекс)
ШАГ 1
Для начала в параметрах Windows включите темный цвет для приложений (см. выше, как это делается).
Кроме этого, обновите сами браузеры (например, в Chrome для этого достаточно открыть в настройках вкладку «О браузере» — chrome://settings/help ).

Последняя версия Chrome уже установлена
ШАГ 2
Чтобы фон сайтов также стал темным — понадобиться спец. расширение (не будешь же в самом деле вручную настраивать все сайты. ��).
Мне в этом плане импонирует �� Dark Reader (ссылка на магазин Chrome). Оно есть для большинства популярных браузеров: Chrome, Opera, Firefox.
После установки Dark Reader достаточно открыть его настройки (щелкнув по значку на панели в браузере) и включить. Дальше — он всё сделает сам и автоматически!

Dark Reader включить!
Например, обратите внимание на то, как меняется главная страничка Яндекса — белый фон пропал, вместо него темный.

Было — стало (браузер Chrome!)
Разумеется, в Dark Reader можно указать сайты-исключения (где цвет фона меняться не будет), а также вручную настроить шрифты, их размер, обводку и т.д.
ШАГ 3
У Chrome также есть спец. Dark-режим (ночной). Чтобы его включить — перейдите в браузере по ссылке chrome://flags/#enable-force-dark и переведите параметр в режим «Enabled» . ��

Force Dark Mode — темный режим в Chrome
ШАГ 4
Кстати, если говорить о Chrome — то его «домашнюю/стартовую» страничку тоже довольно легко «затемнить»: нужно-то в настройках выбрать темное изображение (см. пример ниже).

Домашняя страница в Chrome
�� Кстати, в настройках Яндекс-браузера можно установить темную тему + поставить галочку, чтобы отображались темные фоны. И никаких тебе доп. «настроек / беготни / поисков». Легко. ��

Яндекс-браузер — использовать темные фоны вместе с темной темой
На YouTube
Вариант 1: использовать спец. расширение или опцию браузера (например, см. пару примеров выше).
Вариант 2: открыть главную страничку сервиса, кликнуть по иконке своего профиля (в правом верхнем углу) и выбрать в меню темную тему (см. пример ниже ��).

Выбираем тему на Ютубе
В Excel / Word
Советы ниже актуальны для современной версии Word / Excel 2019.
Для изменения фона листа с белого на что-то иное — откройте документ Word (или создайте новый), перейдите в меню «Конструктор» и кликните по опции «Цвет страницы» . На выбор дается практически вся палитра — есть из чего выбрать! ��
Кстати, также можно воспользоваться готовыми предустановками — см. меню «Конструктор / Цвета» .

Конструктор — Цвет страницы (или цвета) — Word 2019
Что касается непосредственно самого меню Word — то для этого нажмите по меню «Файл / параметры» и во вкладке «Общие» укажите «Тему Office» . На выбор есть несколько штук:
- черная;
- темно-серая;
- цветная (это по умолчанию);
- белая.

Параметры — общие — Word 2019
Если говорить об Excel — то здесь еще быстрее: достаточно выбрать стиль ячеек (например, мне импонирует «Контрольная ячейка» — нейтрально-серый цвет, хорошо смотрящийся практически на любых мониторах).

Выбор серого стиля ячеек // Excel 2019
Как более интересный вариант — можно в разделе «Разметка страницы» установить свою подложку (фон). Причем, в виде картинки.

Разметка страницы — подложка
Разумеется, если указать темную картинку — то смотреться будет весьма изящно (да и в глаза белый фон «светить/бить» не будет. ��).

Фон станицы поменялся!
На сим пока всё, дополнения приветствуются!
Первая публикация: 03.01.2021
Как включить тёмную тему на Xiaomi

Активировав ночной режим, пользователь может заметить увеличение автономной работы аккумулятора и меньшую нагрузку на зрение. Но не все знают, как включить тёмную тему на Xiaomi и Redmi из настроек телефона и магазина тем. Мы расскажем об актуальных вариантах для MIUI 10 и MIUI 11.
- Что такое Dark Mode
- Как включить темную тему на смартфонах Xiaomi и Redmi
- В настройках MIUI 12 и 11
- Через магазин тем
- Stock [Black Mode]
- Android Pie Dark
- Android 10 Dark
- Активация темного режима для отдельных приложений
- YouTube
- ВКонтакте
- Telegram
- Google Chrome
- Яндекс Браузер
- WhatsApp и Facebook
- Видео-инструкция
- FAQ
Что такое Dark Mode
Dark Mode – это специальное оформление в системе или в конкретных приложениях, выполненное в черных тонах. Вместо стандартной светлого фона появляется черный с белыми буквами. Польза темного режима на Xiaomi:
- Увеличение автономности. Аккумулятор работает без подзарядки более продолжительный срок. Различные тесты показали, что dark mode снижает энергопотребление на 20-30%.
- Уменьшение нагрузки на зрение. Глаза не сильно устают, если активирована темная тема. Особенно это актуально при плохом освещении. Однако, согласно исследованиям ученых, даже темная тема не способна полностью избавить глаза от пагубного влияния синего спектра.
Темный режим на Сяоми по желанию включается в конкретных приложениях. Например, Telegram и ВКонтакте. Необязательно всю систему (меню настроек, встроенные приложения, сообщения) делать черной.
Как включить темную тему на смартфонах Xiaomi и Redmi
Сразу скажем, что полноценный темныж режим в MIUI 10 и MIUI 11 нельзя поставить из «Настроек» на IPS-экранах. По умолчанию Dark Mode активируется лишь в смартфонах с OLED-дисплеем. Если у вас IPS, придется скачивать сторонние темы.
В MIUI 11 ситуация более благоприятная: любой телефон, вне зависимости от типа матрицы, получил dark mode. Режим быстро и просто включается в Настройках. Поэтому пользователям, которые хотят на постоянной основе пользоваться черным оформлением, рекомендуем обновиться до Миюай 11.
- Redmi 7A с IPS на MIUI 11.0.2.0 темный режим работает не полностью, некоторые элементы, такие как шторка уведомлений осталась с белым фоном.
- Mi 9 SE с Amoled на MIUI 11.0.4.0 темный режим полноценный, то есть покрыты все системные элементы и приложения. Также с выходом Android 10 появится функция Global Dark Mode.
В настройках MIUI 12 и 11
Для включения темной темы на Xiaomi и Redmi нужно:
Шаг 1: найти на главном экране значок «Настроек», войти. Пролистать страницу вниз до пункта «Экран».
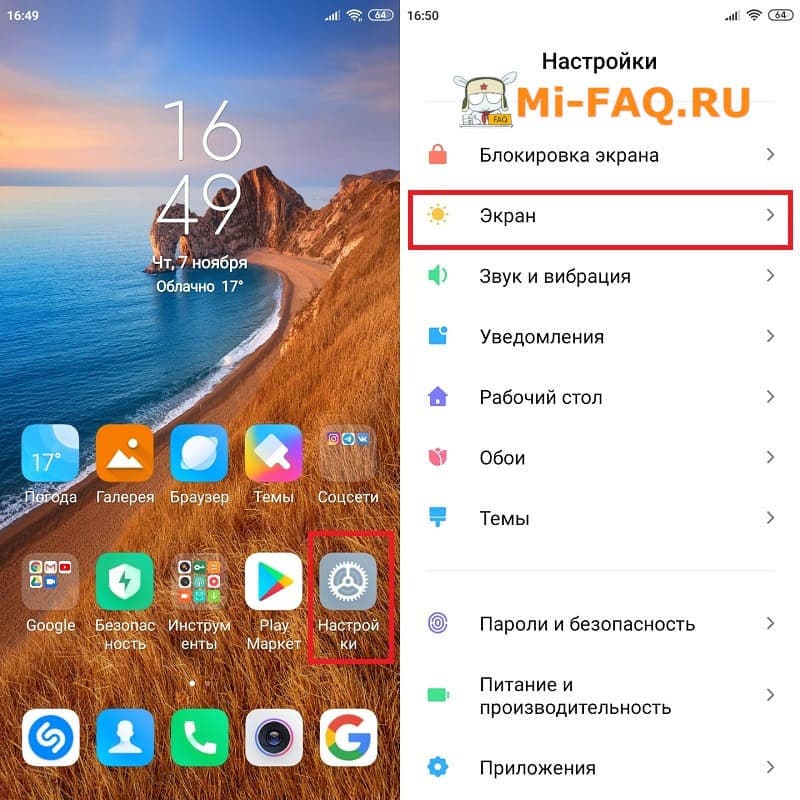
Шаг 2: в новом окне выбрать функцию «Темный режим» и кликнуть по ней. Далее надо переключить ползунок в режим «Вкл». Также включать ночной режим на Xiaomi можно по расписанию с помощью опции «Schedule».
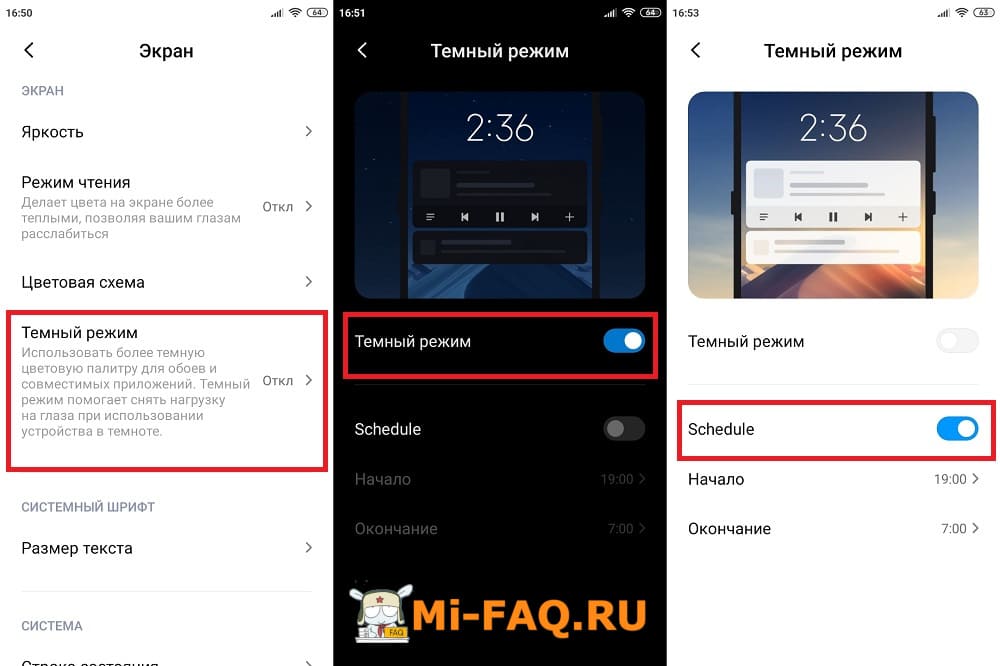
Активация черного режима из Настроек протестирована на бюджетном Redmi 7A (MIUI 11 Global Stable 11.0.4.) и на доступном флагмане Mi 9 SE.
Через магазин тем
Понадобятся сторонние заставки, чтобы сделать темную тему для экрана блокировки и рабочего стола. Обычно они затемняют только главный экран, не трогая меню настроек и системные приложения. Мы отобрали лучшие темные темы для MIUI 11, которые можно использовать как отдельно, так и в паре с системным черным оформлением.
Stock [Black Mode]
Самая простая и минималистичная заставка от дизайнера Sofiane O. Выполнена полностью в черном цвете, никаких дополнительных элементов и рисунков. Подходит для MIUI 11/12.
Тема «Stock [Black Mode]» изменяет только экран блокировки и рабочий стол, поэтому используйте ее с включенным в настройках dark mode. Тогда получите максимально энергосберегающее оформление.
![MIUI 11 тема Stock [Black Mode]](https://mi-faq.ru/wp-content/uploads/2019/11/kak-vklyuchit-temnuyu-temu-na-smartfonah-xiaomi-i-redmi-3.jpg)
Android Pie Dark
Аналогичная черная тема для Xiaomi с перерисованными иконками. Пользователь получает однотонную заставку глубокого черного цвета с интересными значками и необычным расположением часов.
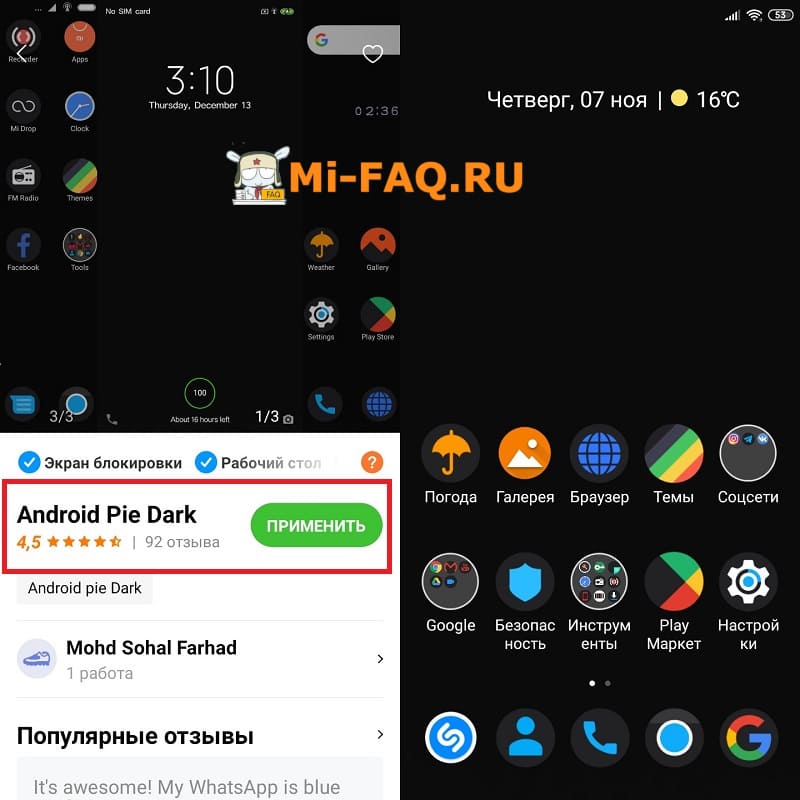
Android 10 Dark
Нестандартное оформление с синим оттенком. Выглядит более стильно по сравнению с обыкновенными черными заставками. Распространяется только на главные экраны, как и предыдущие варианты.
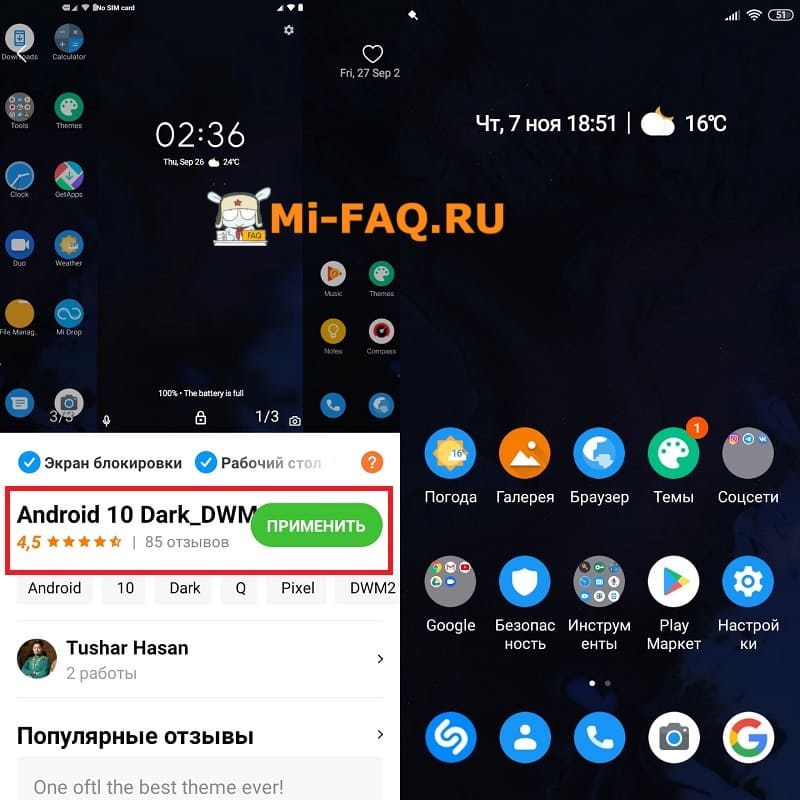
Если хотите скачать темную тему для MIUI 10, присмотритесь к таким вариантам: Pixel Q Dark v10 и Dark Grey Pie. Они не только используются в виде заставки на рабочий стол, но и изменяют меню настроек, шторку уведомлений и некоторые системные приложения в черный цвет.
Активация темного режима для отдельных приложений
Мы уже знаем, как поставить темную тему для всей системы. Теперь рассмотрим включение Dark Mode на Xiaomi в отдельных приложениях.
Сделать темную тему по умолчанию в самом приложении нельзя. Instagram получит черное оформление только при включенном в Настройках режиме. Для этого проделываем процедуру, описанную в пункте «Включение в настройках MIUI».
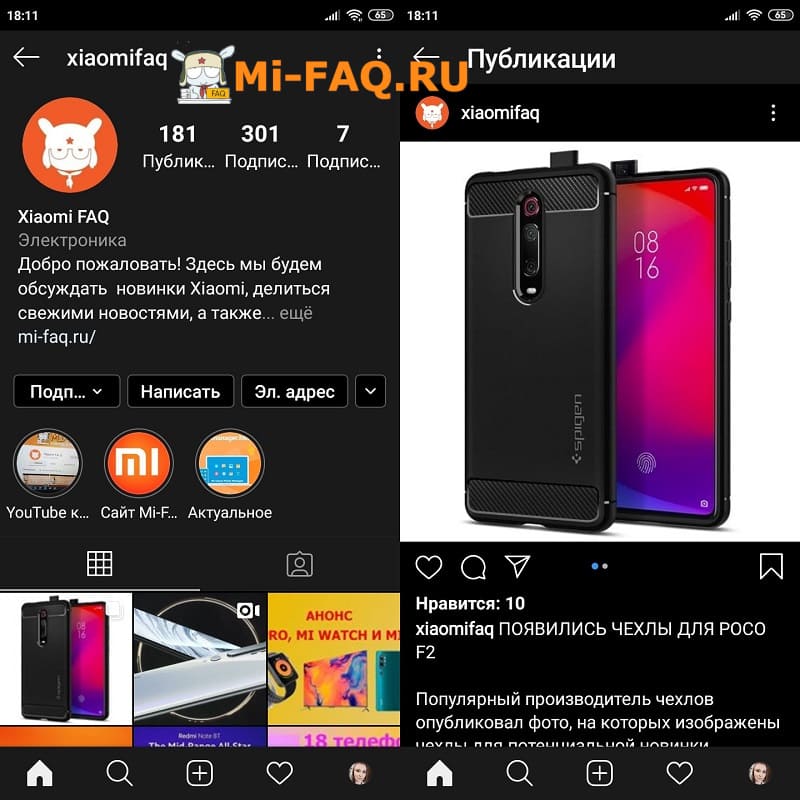
YouTube
- Заходим в приложение и кликаем по иконке своего аккаунта в верхнем правом углу. Далее нажимаем «Настройки» — «Общие».
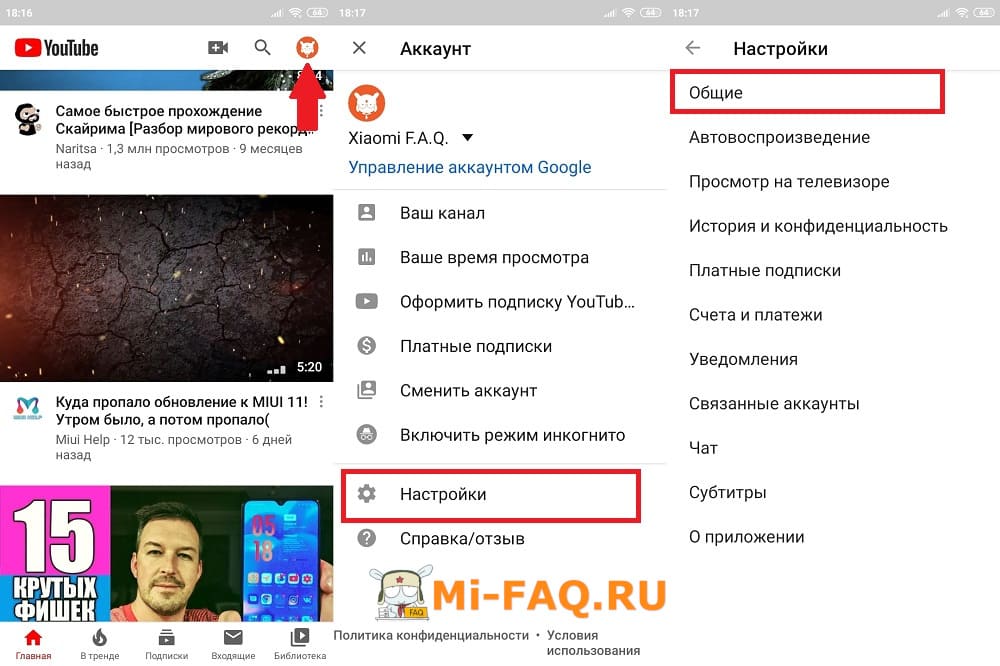
- Активируем ползунок напротив опции «Ночной режим». Готово, теперь оформление Ютуба в черных тонах.
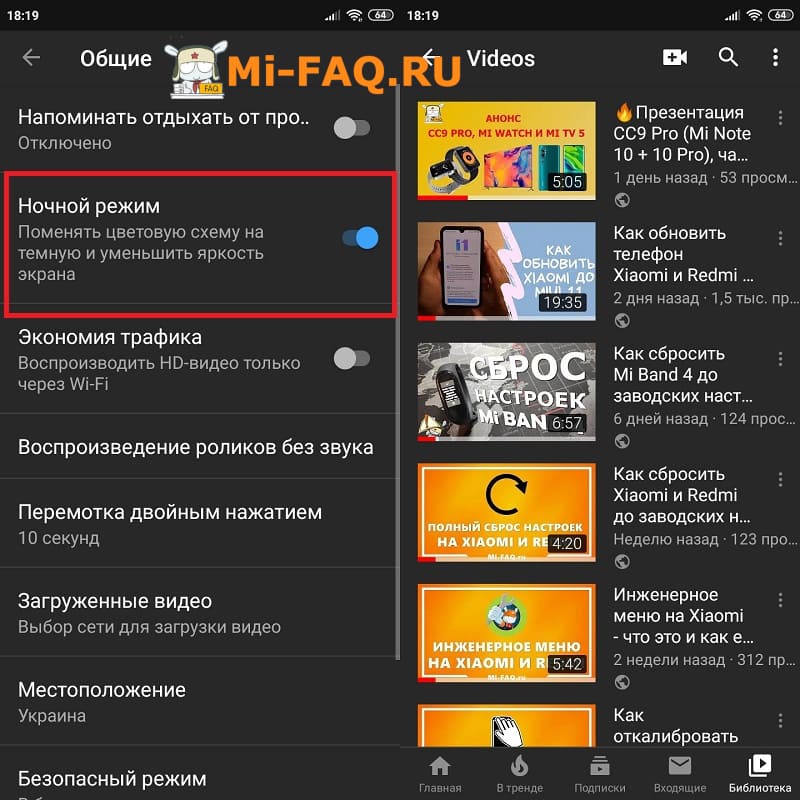
ВКонтакте
- Нажимаем на три полоски в нижнем правом углу. Теперь на изображение шестеренки вверху.
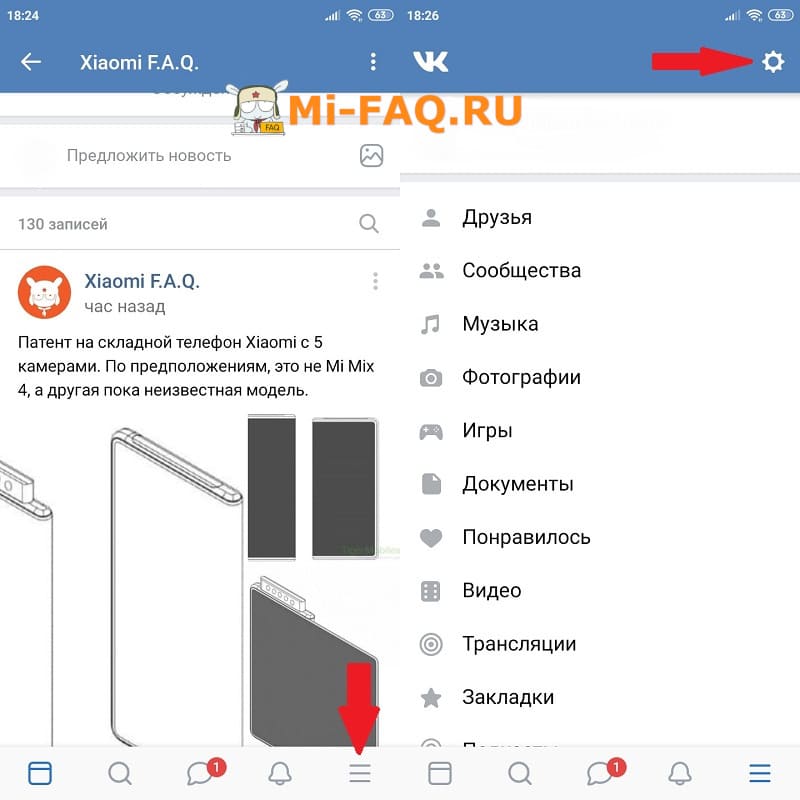
- Передвигаем ползунок возле «Темная тема». Вот и все, такие простые действия активируют в приложении ночной режим.
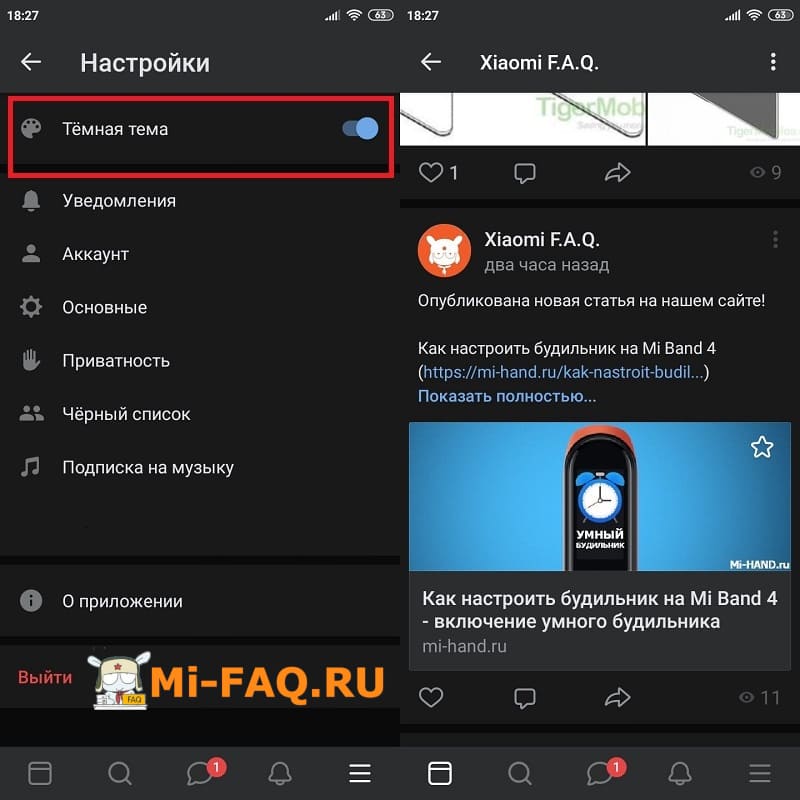
Telegram
- Кликаем по трем полоскам в верхнем левом углу. После выбираем «Настройки» — «Настройки чатов».
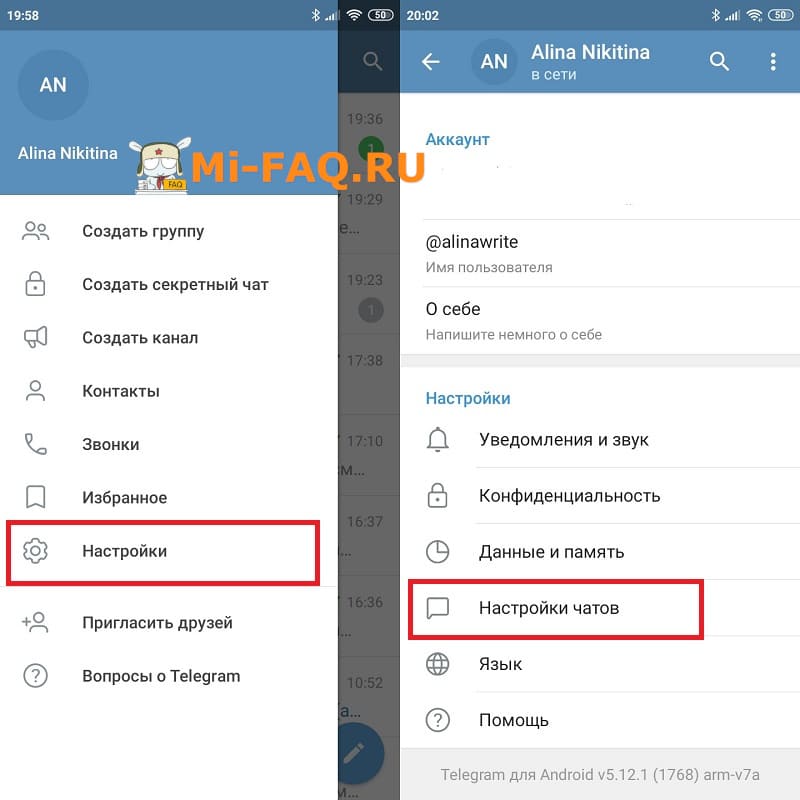
- В разделе «Цветовая гамма» указываем «Темная». Также можно выбрать подтон абсолютно разных цветов: голубой, зеленый, оранжевый и т. д. Всего несколько кликов – и получите желаемое оформление.

Google Chrome
- Заходим в приложение браузера и нажимаем по троеточию в верхнем правом углу. В появившемся меню выбираем «Настройки».

- Прокручиваем страницу вниз до пункта «Темы». Ставим галочку напротив «Темный». Никаких сложностей.
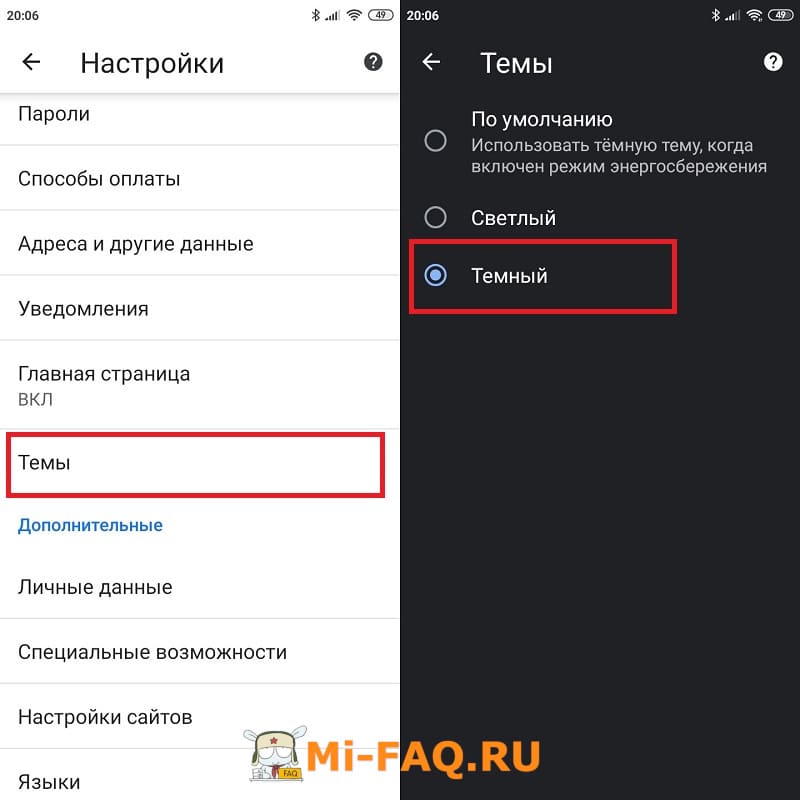
Яндекс Браузер
В Яндексе ночная тема ставится очень просто и быстро. Находим поисковую строку и кликаем по троеточию. Появляется развернутое меню, в котором тапаем по «Темная тема». Через несколько секунд активируется черное оформление.
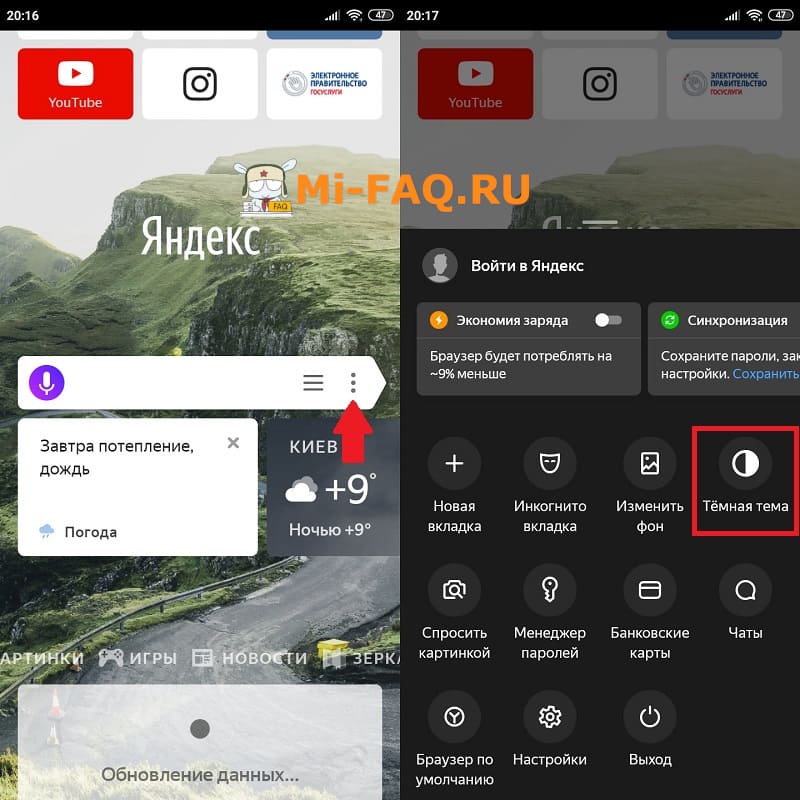
WhatsApp и Facebook
В мессенджере Ватсап ночной режим находится в стадии тестирования. Желающие могут установить бета-версию приложения и попробовать новые функции. Аналогичная ситуация и с Фейсбуком.
Как подключить ChatGPT-4: руководство для российских пользователей

ChatGPT-4 — это новейшая версия языковой модели GPT, разработанная компанией OpenAI. Она способна генерировать текст на естественном языке, а также общаться с людьми в режиме чата. ChatGPT-4 использует искусственный интеллект и нейросети для анализа и ответа на ваши сообщения. Она может быть полезна для различных целей, таких как развлечение, обучение, исследования или бизнес. В этой статье мы расскажем вам, как подключить ChatGPT-4 и начать использовать ее в России.
Шаг 1: Зарегистрируйтесь на сайте ChatGPT
- VPN — виртуальная частная сеть, которая позволяет обходить блокировки и ограничения доступа к интернет-ресурсам. Вы можете использовать любой VPN-сервис, который поддерживает Россию или другие страны СНГ. Например, NordVPN, ExpressVPN или Surfshark.
- Иностранный телефонный номер — номер мобильного телефона из другой страны, который не заблокирован OpenAI. Вы можете получить его через онлайн-сервисы, такие как Sms-activate, TextNow, TextPlus или Google Voice.
После того, как вы подключили VPN и получили иностранный номер телефона, вы можете перейти на сайт ChatGPT и нажать на кнопку “Sign up”. Введите свой email, пароль и номер телефона. Вы получите код подтверждения на ваш email или телефон. Введите его и завершите регистрацию.
Шаг 2: Выберите платежный сервис для оплаты ChatGPT Plus
Как мы уже упоминали, для оплаты ChatGPT Plus вам нужно использовать виртуальную карту американского или европейского банка. Но где вы можете получить такую карту? Есть несколько платежных сервисов, которые предлагают такую возможность. Вот некоторые из них:
- Remoney — это сервис, который помогает оплачивать иностранные товары и услуги из России. Вы можете отправить заявку на сайте https://remoney.ru/5009-chatgpt.html и указать, что вы хотите оплатить ChatGPT Plus. Они оперативно оплатят необходимый товар или услугу на ваш аккаунт ChatGPT. Они берут комиссию 20%, минимальная комиссия 690 рублей1 .
- Wayforpay — это платежный сервис, который позволяет создавать виртуальные карты для онлайн-покупок. Вы можете зарегистрироваться на сайте https://wayforpay.com/ru и выбрать тип карты, который вам нужен. Вы можете пополнить карту с помощью банковской карты, электронного кошелька или терминала. Они берут комиссию 2,5% за пополнение карты и 0,5% за снятие средств 2 .
- Platron — это платежный сервис, который предоставляет международный эквайринг и 20 способов оплаты. Вы можете зарегистрироваться на сайте https://platron.ru/ и подключить свой сайт к их системе. Вы сможете принимать платежи от ваших клиентов через карты, кошельки, мобильную связь и другие способы. Они берут комиссию от 2% до 6% в зависимости от способа оплаты 3 .
Это не полный список платежных сервисов, которые вы можете использовать для оплаты ChatGPT Plus. Вы можете найти другие варианты в интернете или посоветоваться с другими пользователями ChatGPT.
Шаг 3: Обновитесь до ChatGPT Plus
Чтобы использовать ChatGPT-4, вам нужно обновиться до премиум-версии ChatGPT Plus. Это стоит 20 долларов в месяц и дает вам неограниченный доступ к ChatGPT-4 и другим функциям сайта.
Для обновления перейдите на боковую панель и выберите опцию “Upgrade to Plus”. Вы увидите сравнение бесплатной и премиальной версий:
Нажмите на кнопку “Upgrade plan”. Вы увидите следующую страницу оплаты:
Вам нужно будет заполнить поля “Payment method”, принять Terms of Use и Privacy Policy OpenAI и нажать на кнопку “Pay now”. Ваш платеж будет обработан через Stripe — безопасный сервис для онлайн-платежей.
Шаг 4: Начните чат с ChatGPT-4
После того, как вы оплатили подписку ChatGPT Plus, вы сможете начать чат с ChatGPT-4. Для этого перейдите на главную страницу сайта и выберите модель “GPT-4” из выпадающего меню.
Теперь ваш чат-бот ChatGPT-4 готов к использованию. Введите свое сообщение в поле ввода и нажмите Enter. Подождите немного, пока бот сгенерирует ответ. Вы увидите ответ в окне чата. Вы можете продолжать общение с ботом на любую тему, которая вас интересует.
Заключение
В этой статье мы рассказали вам, как подключить ChatGPT-4 и начать использовать ее в России.
ChatGPT-4 — это уникальная возможность общаться с искусственным интеллектом и получать интересные и полезные ответы на любые вопросы. Не упустите шанс попробовать этот инновационный сервис и узнать больше о мире и себе.
Если у вас есть какие-либо вопросы или комментарии по поводу ChatGPT-4 или этой статьи, пожалуйста, напишите нам в комментариях ниже. Мы будем рады получить ваш отзыв и помочь вам.
Спасибо за внимание и удачи!